Bu yazıda Windows Server 2012 kurulumunun nasıl yapılacağına dair bilgiler yer alır. Eğer elinizde bir Windows Server 2012 işletim sistemi kurulum kaynağı yoksa, 180 günlük deneme sürümünü buradan indirebilirsiniz. Kurulumu için gerekli ön gereksinimlerin bir listesi ise şurada yer alıyor.
Windows Server 2012’de aşağıdaki iki temel kurulum seçeneğine sahipsiniz:
1) Windows Server with GUI
Bu seçenek geleneksek Windows Server kurulum seçeneğidir. Kurulan sunucu işletim sistemi üzerinde standart grafik ara yüzü, çeşitli yönetim araçları, masa üstü ve başlat menüleri gibi grafik tabanlı bileşenler bulunur. Tüm Windows Server rolleri bu model üzerinde eksiksiz şekilde çalışabilir.
2) Server Core
Bu seçenek çok daha az disk alanına ihtiyaç duyan, potansiyel atak yüzeyi daraltılmış, daha az bakım ve hotfix gerektiren bir kurulum seçeneğidir ancak üzerinde standart grafik ara yüzleri ve yönetim araçları bulunmaz. Başlat menüsü ve masa üstü gibi gelenekselleşmiş bileşenler yoktur. Bununla birlikte üzerinde tüm Windows Server rollerini çalıştıramazsınız. Sadece belirli rolleri çalıştırmak üzere tasarlanmıştır. Sunucu üzerinden PowerShell, uzaktan ise RSAT araçları ile yönetim gerçekleştirebilirsiniz. Server Core ile çalıştırabileceğiniz sunucu rolleri şu şekildedir:
- Active Directory Certificate Services
- Active Directory Domain Services
- DHCP Server
- DNS Server
- File Services (including File Server Resource Manager)
- Active Directory Lightweight Directory Services (AD LDS)
- Hyper-V
- Print and Document Services
- Streaming Media Services
- Web Server (including a subset of ASP.NET)
- Windows Server Update Server
- Active Directory Rights Management Server
- Routing and Remote Access Server and the following sub-roles:
- Remote Desktop Services Connection Broker
- Licensing
- Virtualization
Aşağıda anlatılan kurulum yönergelerini Windows Server 2012’nin “Server Core” ve “with GUI” kurulum seçenekleri için kullanabilirsiniz.
Windows Server 2012 Kurulum Adımları
Kurulum kaynağını gösterin ve sunucuyu boot edin.
Dil, zaman ve klavye ayarlarınızı yapın.
Next ile ilerledikten sonra Install Now diyerek kurulumu başlatın.
Kurulum için bazı ön bilgiler alacak olan ufak bir sihirbaz başlatılır.
Var ise ürün anahtarınızı girin.
Eğer bir ürün anahtarı istendiyse ve girdiyseniz, girmiş olduğunuz anahtara göre bir sonraki pencerede sadece kullanma hakkınız olan sürümler listelenir.
Eğer bir deneme kopyası kuruyorsanız sizden ürün anahtarı istenmez, aşağıdaki gibi Standard ve Datacenter sürümlerinin ikisi de kurulum için listelenir.
Bu seçenekler şunları ifade eder:
- Windows Server 2012 Standard (Server Core Installation): Standard sürümün ilk etapta GUI olmayan, Server Core kurulum seçeneğidir.
- Windows Server 2012 Standard (Server with a GUI): Standard sürümün Full GUI olan kurulum seçeneğidir.
- Windows Server 2012 Datacenter (Server Core Installation): Datacenter sürümün ilk etapta GUI olmayan, Server Core kurulum seçeneğidir.
- Windows Server 2012 Datacenter (Server with a GUI): Datacenter sürümün Full GUI olan kurulum seçeneğidir
Yukarıdaki sürümler arasında sizin için listelenen ve kurulumunu yapmak istediğiniz opsiyonu seçin ve ardından anlaşmayı kabul edin ve ilerleyin.
Yeni bir kurulum yaptığınız için aşağıdaki seçenek ile ilerleyin.
Eğer disk üzerinde bölümleme yapmak isterseniz Drive Options bölümünden gerçekleştirebilir veya müdahale etmeden ilerleyebilirsiniz.
Ardından kurulum başlar ve aşağıdaki gibi ilerler.
Kurulum sürecinde sunucu otomatik olarak yeniden başlatılır. Açıldığında ise sistemin varsayılan yöneticisi olan Administrator hesabı için bir parola belirlemenizi ister. Parolayı belirleyin ve Finish butonuna basarak kurulumu tamamlayın.
Ardından ilk kez oturumu açmak için hazırsınız.
CTRL+ALT+DELETE
Ve karşınızda masaüstü.
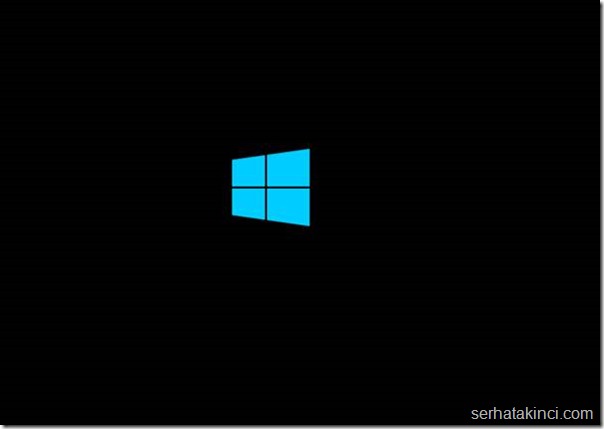
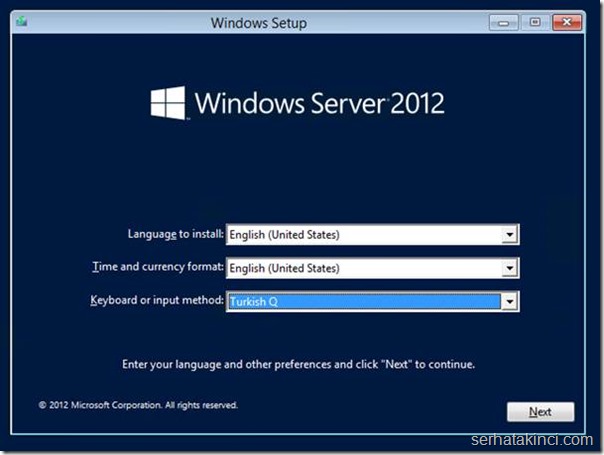
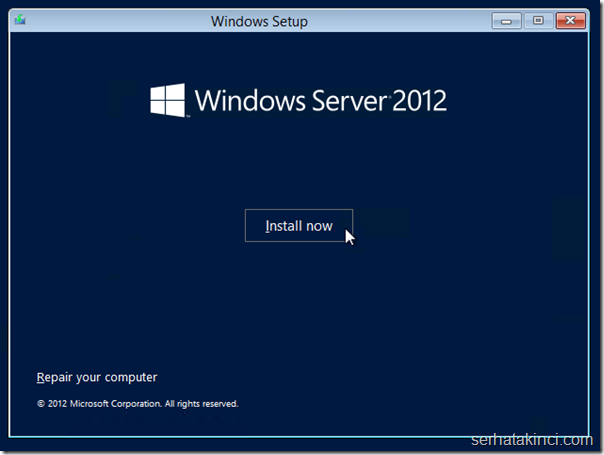
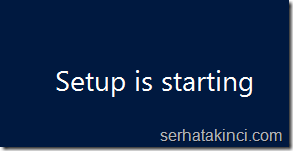
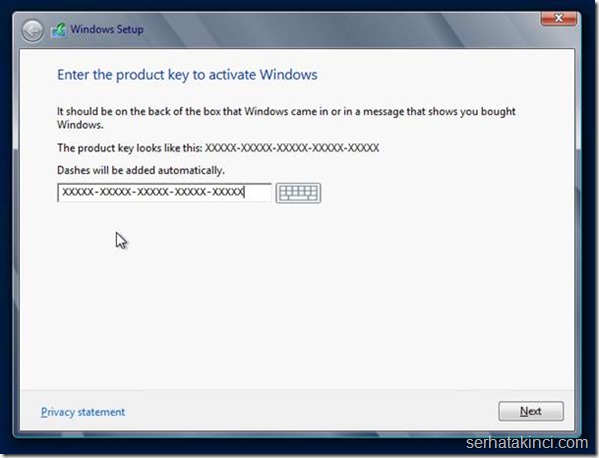
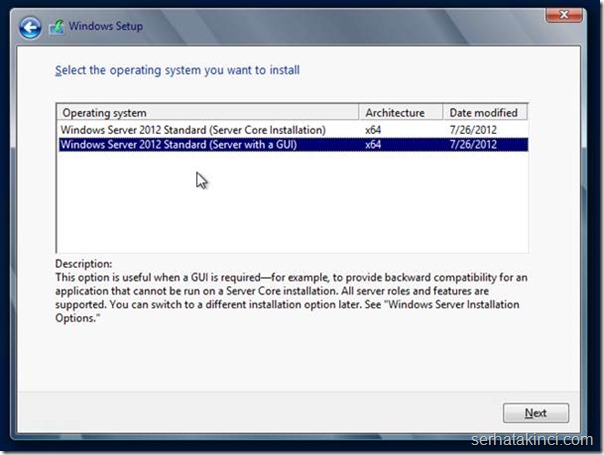
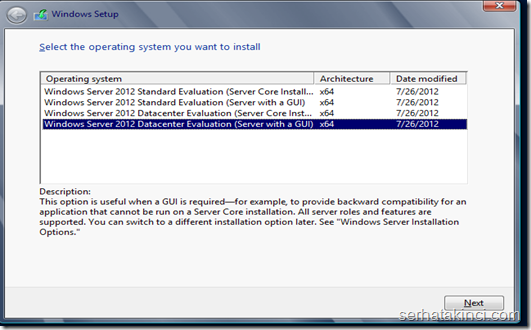
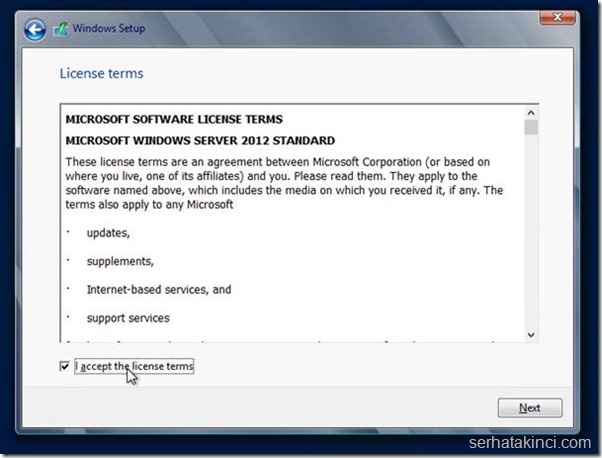
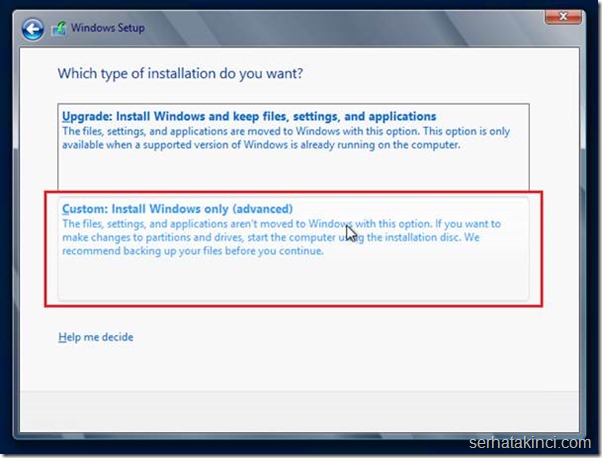
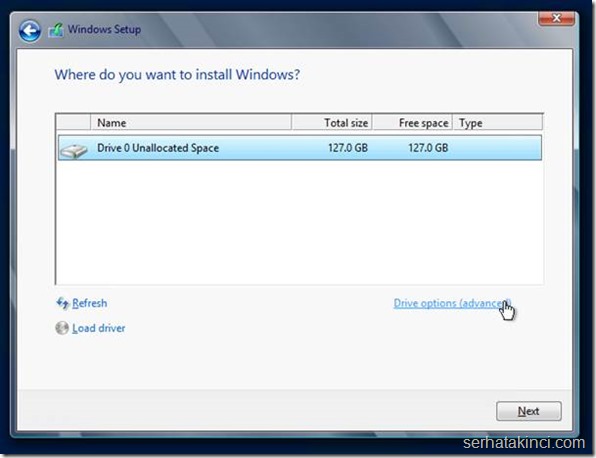
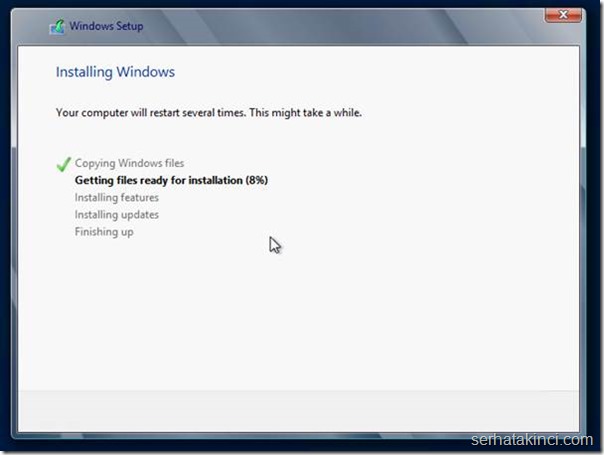
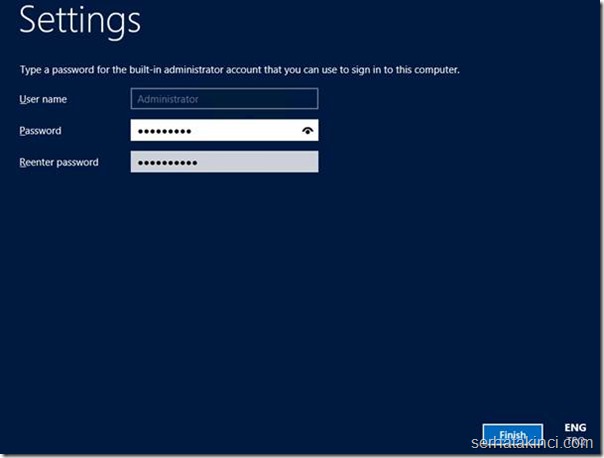
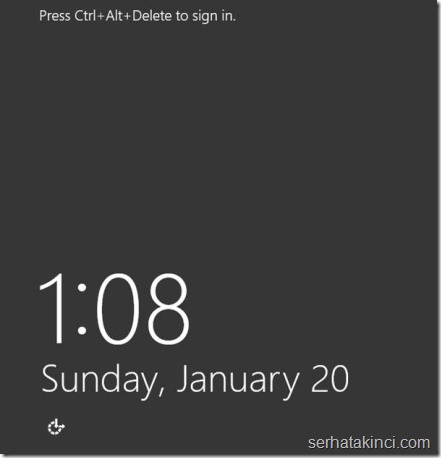
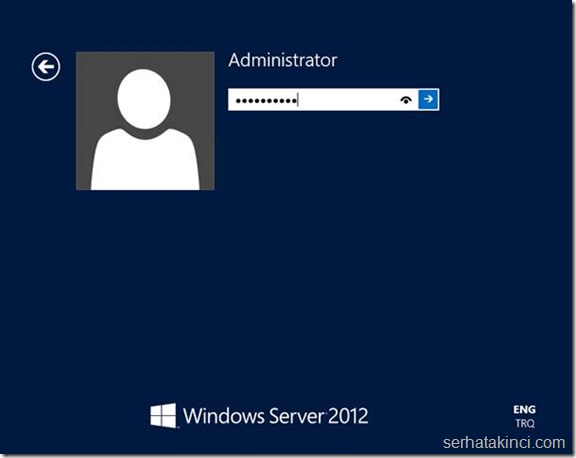
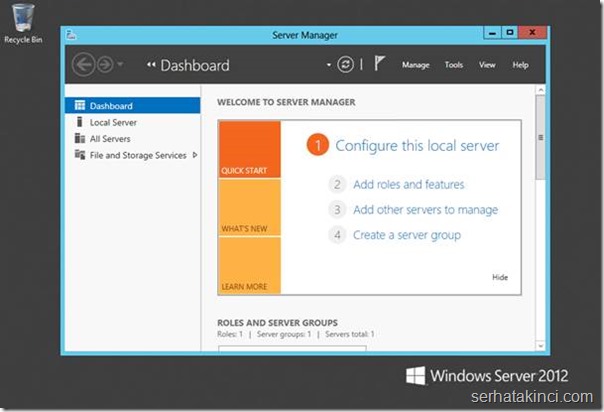
25.03.2013 - 19:29
çoook teşekkürler ödevim için çok iyi oldu :)
21.08.2013 - 17:51
Serhat bey merhaba sizleri uzan zamandır takip ediyorum makalelerinizin devamını diler ve soruma geçiyorum.
Windows Server 2012 Standart evulation copy 180 gün sürümünü kurudm bunun üzerine domain yapısı kurdum şimdi yeni eopen keyler ulaştı elime ancak evulation copy den standart copy ye dönüştüremedim sanırım domain kurulu olduğu için ne yapmam konusunda bana yardımcı olursanız çok sevinirim iyi çalışmalar.
12.03.2014 - 14:42
Merhabalar, bende programı acele bi şekilde kurdum. İlk başlarda hangi seceneklere tıkladıgımdan emin degılım ancak password istenmesine kadar geldim. Password ve şifresini tamamladım ve girdim. Ancak karşıma siyah kutu şeklinde bir imleç çıktı. Birşeyler yazmam gerekiyor galiba. Anlamadıgım icinde yapamadım ve 3 4 gündür pc de hiç birşekilde masaustune ulaşamıyorum. Yardımcı olursanız çok sevinirim.
13.03.2014 - 19:47
Kurulumu Server Core olarak yapmışsınız. Bu seçenek grafik ara yüzü olmayan, komut satırından yönetilen sürümdür. Full GUI için ya yeniden “Server with a GUI” seçeneğiyle kurulum yapmanız gerekir, ya da şurada olduğu gibi Server Core’u Full GUI’ye dönüştürebilirsiniz.
23.03.2014 - 21:06
Merhabalar bunun üzerine domain yönlendirme vs. konularınız varmı anlatmayı düşünüyormsunuz ?
23.08.2014 - 17:13
Cok isime yaradi. Tesekkurler.
17.09.2014 - 15:31
parola örnek verir misiniz biz giriyoruz ama hiç birini kabul etmiyor.
14.10.2014 - 05:07
parola yüksek güvenlikli olmalı önreğin harf sayı ve özel karakter içermeli t8* gibi yazın kabul eder
07.11.2014 - 01:46
Merhaba. Ben windows server 2012 tam kurumunu yaptım. Her şey doğru, fakat daha önce ki kullanıcıya geçmek istiyorum. C de windows.log daki kullanıcıya.
11.11.2014 - 15:07
Eğer C:\ altında “Windows.old” isimli bir folder yer alıyorsa, büyük ihtimalle yeni kurulum değil “Upgrade” yaptınız. Bu durumda “Upgarde” öncesi sisteme geri dönme şansınız yok. Ancak yükseltme olduğu için, önceki sistem üzerindeki uygulama ve veriler yeni sistem üzerinde erişilebilir durumdadır.
11.11.2014 - 23:00
Bilgi için teşekkürler
02.12.2014 - 15:17
merhaba,
Server 2012 R2 datacenter kurdum, gayet stabil çalıyor, Windows 8.1 de kurulu bir adet digital tv kartım var, server 2012 driverlerını kabul etti fakat driverleri aktif hale getiremiyorum, hangi menüden aktif edebilirim. yardımlarınız için şimdiden çok teşekkürler.
28.08.2015 - 10:40
Mrb arkadaslar bana windows server 2012r2 linkini kim verebilr
18.01.2016 - 15:38
Ari,f çakmak bey sizin için 180 günlük https://www.microsoft.com/en-us/evalcenter/evaluate-windows-server-2012-r2 kolay gelsin.
28.03.2016 - 14:01
Serhat bey merhaba,
Bir sorum olacak size, biryerde denk geldim, windows server 2012 R2 kurulum cd’si takılı iken işletim sistemi boot ediyor ve açılıyor, ama cd takılı değil iken server başlamıyor ve hp server boot ekranında kalıyor. Bu arada işletim sistemi kurulmuş bir sistem, normalde hdd’den boot etmesi gerekir diye düşünüyorum, çözemedim rica etsem bir fikir verirmisiniz. Not: Hyper-V olabilir.
Çok teşekkürler.
30.03.2017 - 09:21
Windows server 2012 R2 kurulumu yaptıktan sonr ayapılması gerekenleri de bir yazı ile detaylı anlatmanız mümkün müdür ? Php, mysql, workbench vb gibi kurulumlar ve bunların gereksinimleri gibi.
03.08.2017 - 14:11
Bunu evde deneme amaçlı kurup diğer bilgisayarları ağ ile bağlayıp çalıştırabilir miyiz ben yeni sistem ve ağ uzmanlığı kurusuna başlıyorum da deneme yapmak çalışmak istiyorum teşekkürler
17.11.2018 - 17:27
Serhat bey merhaba,
Windows server 2012 R2’yi kurdum ancak bir yerlerde hata olacak ki administrator’de şifre girdikten karşıma cmd ve boş bir siyah ekran çıkıyor. Sizce neyi yanlış ya da nasıl düzeltebilirim??
24.03.2019 - 14:10
Serhat bey merhaba uzun zamandır sizi takip ediyorum öncelikle paylaşımlariniz için çok teşekkürler. Benim sorunum şu şekilde bir adet Windows server 2012 r2 kurulumu yaptım tüm ayarlarını yaptım firewall kapattım Chrome kurdum internet Explorer dan hem hemen çoğu sitelere giriş yapabiliyorum Chrome dan da aynı şekilde ancak internet Explorer ile https://sonra
n11.com adresine yada normal n11 e girecek olduğumda sayfa görüntülenmiyor. Chrome ile girebiliyorum hiçbir sıkıntı yok acaba hangi ayarları yapmam gerekiyor. İnternet Explorer dan güvenilir sitelere de ekledim yine olmadı.yardimci olabilirseniz çok sevinirim teşekkürler şimdiden
24.04.2019 - 16:53
Selamlar ben Server 2012 R2 fandition RACK lisanslı bir hp sunucu aldım 15 User ayrıca 2016 rdp 5 User ekledik lisanslı pc çalışıyor rdp çalışıyor ancak elterminali olan pos cihazı dan rdp olmuyor ne yapmalıyım acaba
24.10.2019 - 08:47
mükemmel bi paylaşım ödevimi yapmama çok yardımcı oldu teşekkür ederim :)
02.12.2019 - 15:05
Serhat bey merhaba. Win 2008 r2 sunucum var. Bu sunucuyu dosya sunucu olarak aktif olarak kullanıyorum. Ayrıca üzerinde DHCP rolü de var. Bu sunucuyu 2012 R2 ye upgrade edebilirmiyim. Edersem rolleri ( dhcp,dosya paylaşımı vb.) kaybedermiyim
15.03.2025 - 11:36
Emeğinize sağlık bu şekilde açıklayıcı bilgi veren tek kaynak Sizsiniz Çok teşekkür ederim