Dikkat: Uzun süredir yayında olan bu yazıdaki bazı bilgiler zaman içerisinde değişmiş veya geçerliliğini yitirmiş olabilir.
Azure aboneliklerine erişmek ve çeşitli görevleri yerine getirmek için kullanabileceğiniz araçlardan birisi de aslında bir Windows PowerShell modülü olan Azure PowerShell’dir. Azure PowerShell ücretsizdir ancak Windows işletim sistemlerinde yüklü bir şekilde gelmez. Çalıştırmak için öncelikle modülü entegre eden kurulum kaynağını indirmeniz ve sisteme yüklemeniz gerekir. Azure PowerShell modülünün kaynak kodu genel erişime ve katılıma açıktır. GitHub üzerinde yer alır. An itibariyle desteklediği feature’ların bir listesi şuradadır. Yanılmıyorsam son stabil versiyon 0.9.4
Ön Gereksinimler
- 0.6.9 veya daha eski sürümler için Windows PowerShell 2.0 ve 3.0 yeterli iken 0.6.10 ve üstü sürümler için en az Windows PowerShell 3.0 gerekir.
- Azure PowerShell’in 0.8.5 versiyonu ve sonrası için Microsoft .NET Framework 4.5 sürümü ayrıca bir gereksinimdir.
- Kurulum sırasında installer, Windows PowerShell ve .NET Framework sürümlerini kontrol eder.
- Kurulum için değil ama bağlanmak için bir Azure aboneliği.
Kurulum Nasıl Yapılır?
Azure PowerShell kurulumu için kullanabileceğiniz iki benzer yöntem (installer) var. Bunlardan ilki Microsoft Web Platform Installer’ı kullanarak Azure PowerShell kurulumunu gerçekleştirmek. Web Platform Installer aracı (Azure PowerShell dahil) çeşitli Microsoft Azure SDK’lerini ve komut satırı araçlarını dağıtmak için kullanılan bir yardımcı araçtır.
İkinci yöntem ise doğrudan GitHub repository üzerinden son stabil sürüme ait MSI paketini indirmek ve yüklemek. Azure PowerShell kurulumu için MSI paketine şuradan ulaşabilirsiniz. Her iki yöntem de aynı kapıya çıkar.
Kurulumu gerçekleştirdikten sonra doğrudan Microsoft Azure PowerShell’i başlatabilir veya Windows PowerShell içerisine Import-Module -Name Azure komutu ile import edip cmdlet’leri kullanmaya başlayabilirsiniz.
Azure Hesabına Nasıl Bağlanılır?
Yönetmeye başlamak için öncelikle Azure PowerShell’e abonelik bilgilerini sağlamanız gerekiyor. Bunun için kullanabileceğiniz iki yöntem var.
- Yetkili bir Azure AD hesabı ile kimlik doğrulamak. Bu kolay ve gelişmiş bir yöntemdir. Azure Resource Manager API’ları ile çalışır. Kimlik doğrulama aşaması browser pop-up tabanlıdır.
- Azure aboneliği ile eşleşen bir Management Certificate (veya ilgili security credentials’ı içeren credentials file) kullanarak kimlik doğrulama.
1) Azure AD Hesabı Kullanarak Bağlanmak
Bu yöntemi kullanabilmek için Azure aboneliğinde yetkili bir e-posta adresine ve parolasına ihtiyacınız olduğunu unutmayın.
- Azure PowerShell’i açın.
Add-AzureAccountcmdlet’ini çalıştırın.- Gelen browser tabanlı pop-up penceresinde Azure aboneliğinde yetkili e-posta hesabını ve parolasını girip ilerleyin.
Ardından e-posta hesabı (ve bağlı olduğu abonelik) Azure PowerShell ile ilişkilendirilir. Örneğin Get-AzureSubscription ile ilgili abonelik bilgilerini (veya varsa birden fazla aboneliği) listeleyebilirsiniz. Ayrıca Azure PowerShell modülüne ait tüm cmdlet’leri listelemek için Get-Command -Module Azure çalıştırabilir veya referans sayfasına göz atabilirsiniz.
2) Management Certificate Kullanarak Bağlanmak
Bu yöntemi kullanabilmek için Azure Management Portal üzerinde oturum açabileceğiniz yetkili bir e-posta hesabına ihtiyacınız var. Genelde bu hesap bir önceki yöntemde kullanılan hesap olur.
- Azure Management Portal üzerinde yetkili bir hesap ile oturum açın.
- Azure PowerShell’i açın ve
Get-AzurePublishSettingsFilecmdlet’ini çalıştırın. Bu cmdlet sizi içerisinde sertifika bilgilerinin de yer aldığı bir dosyanın (publishSettings file veya bir nevi credentials file) üretilmesini tetiklemek üzere bir sayfaya yönlendirir (bir önceki adımda Azure Management Portal üzerinde oturum açtığınız için bu aşamada kimlik doğrulamanız gerekmez), dosya otomatik olarak oluşturulur ve indirilmek üzere tarayıcıya gönderilir. Sanırım şu bağlantı her zaman o sayfayı tetikliyor. publishSettings uzantılı dosyayı uygun bir dizine indirin. Import-AzurePublishSettingsFilecmdlet’i ile indirdiğiniz publishSettings dosyasını import edin.
Ardından Azure aboneliğiyle ilişkilendirme gerçekleşir.
Bu aşamadan sonra Get-AzureVM, Get-AzureWebsite gibi cmdlet’leri çalıştırabilirsiniz. Tüm cmdlet listesi için Get-Command -Module Azure veya referans sayfasını ziyaret edin.
Son olarak Azure PowerShell ile çalışırken şunlara dikkat:
- Azure PowerShell içerisinde birden fazla Azure aboneliğinin ekli olduğu durumlarda
Select-AzureSubScriptioncmdlet’i ile o an yönetmek istediğiniz aboneliği seçmeyi unutmayın. Aksi durumda beklenmedik sonuçlarla karşılaşabilirsiniz. - E-posta hesaplarının ve publishSettings dosyalarının gizliliğine dikkat edin.
- Import işlemi sonrasında publishSettings dosyalarını disk üzerinden silebilirsiniz. Hatta silmelisiniz.
- Bir Azure Account eklediğinizde veya bir publishSettings dosyası import ettiğinizde bu ilişkinin belirli bir süre boyunca o Azure PowerShell üzerinde aktif kalacağını unutmayın. Eğer gerekmiyor ise çalışma sonrasında ilişkileri kaldırın.
Get-AzureAccountveGet-AzureSubScriptioncmdlet’leriyle o Azure PowerShell ile ilişkilendirilmiş e-posta hesaplarını ve Azure aboneliklerini listeleyebilir,Remove-AzureAccountveRemove-AzureSubScriptioncmdlet’leri ile gerektiğinde ilişkileri kaldırabilirsiniz.
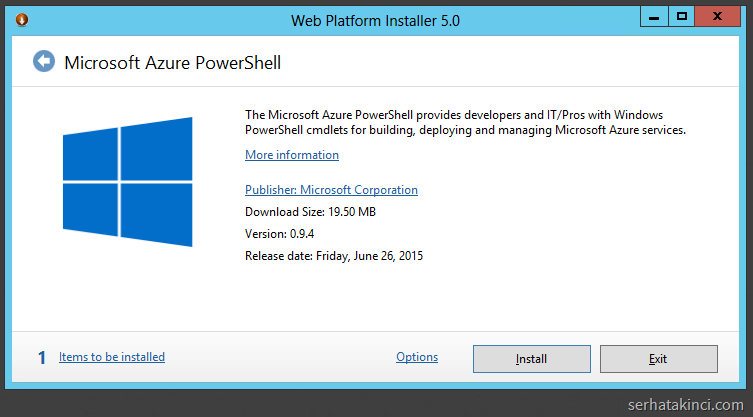
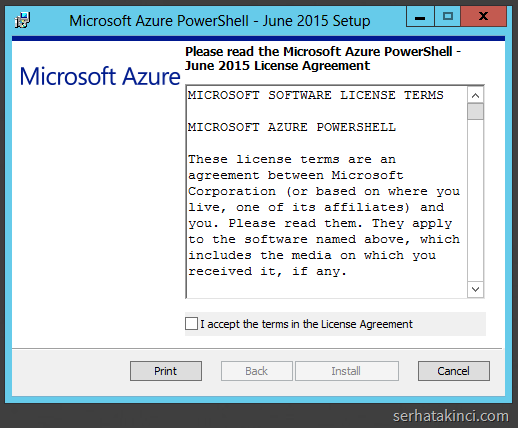
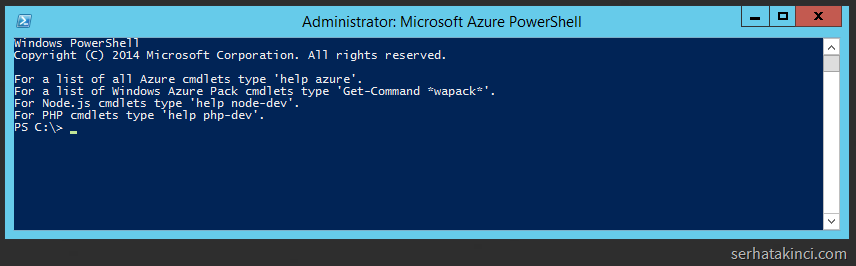
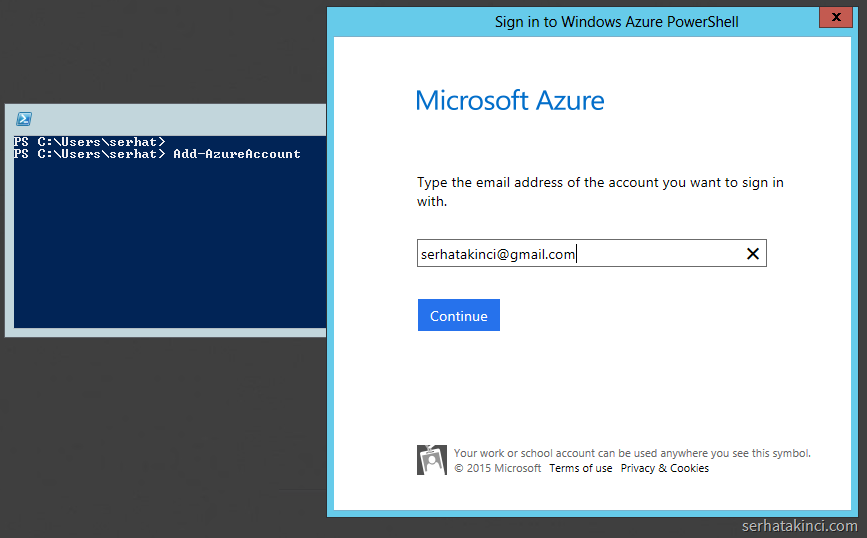
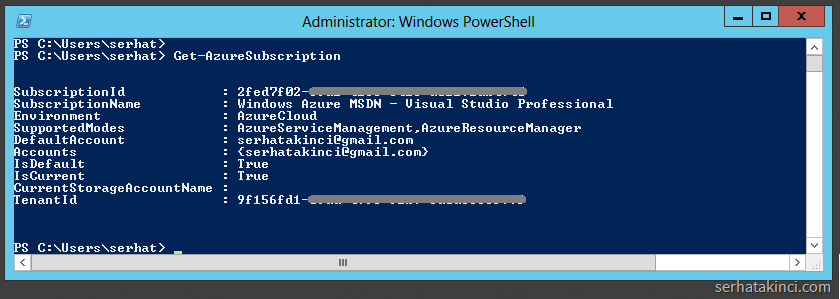

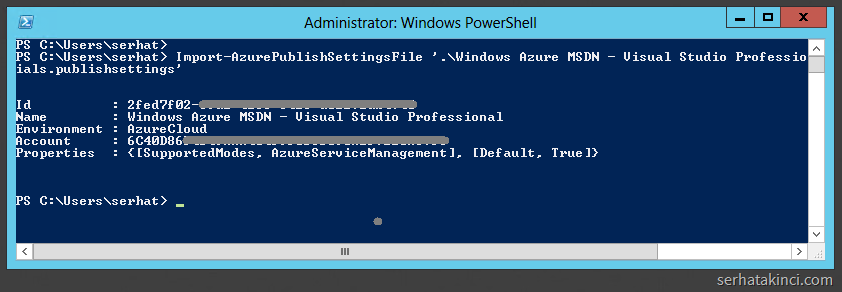
Yorum Ekle