Microsoft SQL Server sürümleri, yazılımı geliştiren programcıdan o yazılımı kullanan işletmeye/kişiye kadar geniş bir kitleyi ilgilendiriyor. Doğru bir SQL Server 2014 kurulumu, bu noktada gerekli olan veri platformunu sağlamak için önemli başlangıç adımlarından biridir. Öncelikle SQL Server 2014 sürümleri ve özellikleri hakkında yeterince bilgi sahibi olduğunuzdan ve doğru sürümü tercih ettiğinizden emin olun. Temelde çok farklı olmasa da eğer SQL Server 2012 kurulumu hakkında bilgi arıyorsanız SQL Server 2012 kurulumu sayfasını ziyaret edebilirsiniz. Bu dokümanda Windows Server 2012 R2 üzerine SQL Server 2014 Enterprise kurulum adımları örneklendirilmiştir. Ancak neredeyse tüm senaryolarda aşağıdaki adımların birçoğu ortaktır ve bu dokümanı referans alarak farklı edition’ların kurulumlarını da rahatlıkla tamamlayabilirsiniz.
SQL Server 2014 kurulum işlemi ve gereksinimlerin sağlanması, seçilen özelliklere göre değişmekle birlikte ilk bakışta biraz karmaşık gözükebilir ama genel anlamda kolay bir kurulum süreci olduğunu söyleyebilirim. SQL Server Setup sihirbazına gerekli bilgiler sağladıktan sonra tüm süreç kurulum programı tarafından hazırlanır, yürütülür ve tamamlanır. Aşağıdaki yönergeleri adım adım takip ederek SQL Server 2014 kurulumunu gerçekleştirebilirsiniz.
SQL Server 2014 Kurulumu İçin Gereksinimlerin Sağlanması
Sorunsuz ve tek seferde tamamlanan bir SQL Server 2014 kurulumu için aşağıdaki gereksinimleri önceden sağladığınızdan emin olun.
1) İhtiyacınızı karşılayan doğru SQL Server 2014 sürümü seçtiğinizden emin olun. Örneğin Microsoft SQL Server tabanlı bir uygulama geliştirmek için veritabanı altyapısına ihtiyacınız varsa, SQL Server 2014 Enterprise yatırımı yapmak yerine çok daha düşük maliyetli ve geliştiricilere özel SQL Server 2014 Developer sürümünü tercih etmek akıllıca olacaktır. Veya beklentiniz üretim ortamında gelişmiş yüksek erişilebilirlik ve minimum servis kesintisi ise SQL Server 2012 Standard yerine SQL Server 2014 Enterprise seçeneğini tercih etmek beklentinizi tam olarak karşılar. Eğer tercih konusunda yardıma ihtiyacınız varsa, SQL Server 2014 sürümleri ve özellikler dokuman size yardımcı olacaktır.
2) Seçtiğiniz SQL Server sürümüne göre desteklenen bir işletim sistemi tercih ettiğinizden emin olun. Bu dokumada örneklendirilen senaryoda Windows Server 2012 R2 üzerine kurulum yapılıyor. Günümüze yakın işletim sistemlerini tercih etmek hem güncel teknolojilerden faydalanmanıza hem de SQL Server 2014 kurulum gereksinimleri gibi bazı ön şartları daha kolay yerine getirmenize yardımcı olacaktır. Ancak birçok alt sürüm işletim sistemini de bu amaçla hazırlayabilirsiniz.
3) .Net Framework 3.5 SP1 ile birlikte ayrıca 4.0 veya 4.5 sürümlerinden birini de yükleyin veya yüklü olduğunu doğrulayın ve şunu unutmayın: SQL Server 2014 kurulumu yapılan işletim sistemi üzerinde .Net Framework 4.0 veya 4.5 sürümlerinin yüklü olması, .Net Framework 3.5 SP1 gereksinimini ortadan kaldırmaz. Sunucu üzerinde .Net Framework 4.0 veya 4.5 ile birlikte ayrıca .Net Framework 3.5 SP1 de yüklü olmalıdır.
- Eğer Windows Server 2008 sürüm bir işletim sistemini hazırlıyorsanız .Net Framework 3.5 SP1 paketini buradan indirip yüklemeniz gerekir. Ayrıca gereken .Net Framework 4.0 veya 4.5‘i ise siz indirip yükleyebilir veya bu işi SQL Server Setup kurulum programına bırakabilirsiniz.
- Eğer Windows Server 2008 R2 sürüm bir işletim sistemini hazırlıyorsanız .Net Framework 3.5’i aktif etmek için Server Manager > Features > Add Features yolunu takip ederek .NET Framework 3.5 Fetautes’ı aktif edin. Ayrıca gereken .Net Framework 4.0 veya 4.5‘i ise siz indirip yükleyebilir veya bu işi yine SQL Server Setup kurulum programına bırakabilirsiniz.
- Eğer Windows Server 2012 veya 2012 R2 sürüm bir işletim sistemini hazırlıyorsanız .Net Framework 3.5’i aktif etmek için Server Manager > Add roles and features yolunu takip ederek Select Features bölümüne gidin ve .NET Framework 3.5 Fetaute’ı aktif edin. Ayrıca gereken .Net Framework 4.0 veya 4.5 zaten bu işletim sistemi sürümleri üzerinde önceden yüklü olarak gelir.
4) Windows PowerShell’in 2.0 ya da üst sürümünü yükleyin veya zaten yüklü olduğundan emin olun.
- Windows Server 2008 için PowerShell 2.0’ın ayrıca yüklenmesi gerekir. Buradaki gibi yükleyebilirsiniz.
- Windows Server 2008 R2 üzerinde PowerShell 2.0 yüklü olarak gelir. Herhangi bir yükleme yapmanıza gerek yoktur.
- Windows Server 2012 üzerinde PowerShell 3.0 yüklü olarak gelir. Herhangi bir yükleme yapmanıza gerek yoktur.
- Windows Server 2012 R2 üzerinde PowerShell 4.0 yüklü olarak gelir. Herhangi bir yükleme yapmanıza gerek yoktur.
Yüklü Windows PowerShell sürümünüzü öğrenmek için $PSVersionTable komutunu çalıştırabilirsiniz.
5) İşlemci, bellek, disk kapasiteleri ve depolama alanı tipi gibi konularda minimum gereksinimleri karşıladığınızdan emin olun.
SQL Server 2014 Kurulum Adımları
Kurulum medyasını veya disk üzerindeki kurulum kaynağını kullanarak SQL Server Setup (setup.exe) programını başlatın.
“New SQL Server failover cluster installation” seçimi yeni bir Failover Cluster yapısı kurarken, “Add node to a SQL Server failover cluster” seçeneği var olan bir Failover Cluster yapısına yeni bir Node dahil ederken, “Upgrade from SQL Server 2005, 2008, 2008 R2 or 2012” seçeneği ise alt sürümden üst sürüme yükseltme yaparken tercih edilir. “New SQL Server stand-alone installation or add features to an existing installation” seçeneği, tek başına çalışan (stand-alone) bir SQL sunucu oluşturmak için uygundur. Seçerek ilerleyin.
Varsa SQL Server sürümünü için uygun ürün anahtarını girin. Eğer bir ürün anahtarınız yoksa, deneme (Evaluation) veya ücretsiz sürüm (Express) seçeneklerinden birini tercih edebilirsiniz.
Lisans anlaşmasını kabul ederek ilerleyin. Ardından kurulum sihirbazı tarafından kullanılacak SQL Server Setup support files kurulumu sırasında bir problemle karşılaşılmaması için bazı kontroller yapılır. Eğer bir problem varsa ekranda gösterilir. Eğer bir problem yoksa direkt bir sonraki adıma geçilir.
Eğer sorulursa, yukarıdaki pencerede güncellemelerin alınması için Microsoft Update seçeneğini işaretlemek iyi bir tercihtir.
Yukarıdaki pencerede SQL Server Setup öncesi ürün güncellemeler kontrol edilir, gerekli ise Setup dosyaları indirilir, açılır ve yüklenir.
SQL Server 2014 kurulum sürecinin başarılı bir şekilde tamamlanmasına engel olabilecek potansiyel problem noktaları yukarıdaki adımda kontrol edilir. Burada bir hata raporlanırsa, devam etmeden önce mutlaka düzeltilmesi gerekir. Uyarılar ise bilgi amaçlıdır ve kuruluma engel teşkil etmez ancak mümkün ise düzeltilmesi önerilir. Örneğin bu sunucu üzerindeki Windows güvenlik duvarı açık olduğu ve SQL Server 2014 için gerekli iletişim port’ları izinli olmadığı için böyle bir uyarı üretildi. Siz bu uyarıyı düzelterek ilerlemek isterseniz buradaki dokümanı referans alabilirsiniz.
Yukarıdaki pencerede SQL Server 2014 kurulumunu özel bir amaç için yönlendirmeniz mümkün. Genelde ilk seçenek tercih edilerek ilerlenir. “SQL Server Feature Installation” seçerek ilerleyin.
- “SQL Server Feature Installation” seçimi size tüm servisleri ve araçları bir sonraki pencerede listeden seçerek ilerleme şansı verir.
- “SQL Server PowerPivot for SharePoint” seçimi size yeni veya var olan bir SharePoint farm’daki verilere erişim amaçlı PowerPivot sağlamak için kurulumu bu gereksinimler doğrultusunda yönlendirir.
- “All Features With Defaults” seçimi ile herhangi bir ayrım yapılmadan tüm servislerin varsayılan ayarlarla kurulmasını sağlayabilirsiniz.
Feature Selection penceresi önemli bir adımdır. Bu adımda SQL Server üzerinde hangi alt servislerin (feature) çalışacağını yani kurulacağını belirlersiniz. Gereksiz seçilen her fetaure hem kurulum sürecini uzatır, hem de çalışma anında gereksiz kaynak tüketebilir. Bu yüzden sadece ihtiyacınız olan seçenekleri tercih edip ilerlemenizi öneririm. Feature Selection adımındaki Instance Features ve Shared Features seçeneklerinden hangilerini yüklemeniz gerektiği, genelde bu sunucu üzerindeki veritabanlarını ve servisleri kullanacak uygulamaların ihtiyacına göre belirlenir. Örneğin her uygulama Analaysis Services veya Integration Services özelliklerine ihtiyaç duymayacaktır. Bu noktaya ayrıca dikkat etmenizi öneririm. Bu dokümanda hedef temel bir veritabanı sunucusu oluşturmak olduğu için Database Engine Service ve temel yönetim işlemleri (SQL Management Studio) için Management Tools – Basic seçimleriyle ilerliyoruz. Yine bu aşamada Instance root directory dizinini değiştirebilirsiniz. Bu dizin, oluşturulacak veritabanı dosyaları gibi, log dosyaları gibi, diğer kaynaklar gibi Instance bazındaki içeriğin duracağı ana dizindir. Olduğu haliyle bırakabilir veya bu iş için ayırdığınız özel bir sürücü altına yönlendirebilirsiniz.
SQL Server Setup’ı başlatmadan önce .Net Framework 3.5 SP1 kurulumunu yapmadıysanız yukarıdaki hatayı alırsınız. Eğer “Microsoft .Net Framework 3.5 Service Pack 1 is required” hatasını alırsanız bu pencereyi (yani SQL Server Setup penceresini) kapatmadan gidip .Net Framework 3.5 SP1 kurulumunu gerçekleştirebilir, daha sonra bu pencerede Re-run diyerek önce kontrolün sonra da kurulumun devam etmesini sağlayabilirsiniz.
Instance Configuration adımında SQL Server 2014 instance için bir isim verebilir veya Default instance seçimiyle ilerleyebilirsiniz. Eğer özel bir gereksinim yoksa önerim ve genel kabul Default Instance seçimiyle ilerlemektir. Örneğin daha sonra bu sunucu üzerine ikinci Instance kurulumu yapanız gerekirse mecburen Named Instance seçeneğini tercih edeceksiniz.
Server Configuration adımında, daha önce seçtiğiniz fetaure’lara göre belirlenen SQL Server servislerinin hangi hesaplarla çalışacağını ve başlangıç durumlarını belirleyebilirsiniz. Eğer bir servisin örneğin domain hesabı ile çalışmasına ihtiyacınız varsa, doğru yapılandırılmış bir domain hesap bilgisini bu aşamada servise atayabilirsiniz.
Yine aynı pencerenin diğer tab’ında ise Collation ayarı bulunur. Database Engine için Collation, genellikle veritabanları içinde tutulacak veriye veya uygulamaya göre belirlenir. Örneğin bu sunucu üzerindeki veritabanları içerisinde Türkçe karakterlerin de yer alacağı verileri tutacaksanız, ş ç ü ğ gibi karakterleri de destekleyen SQL_Latin1_General_CP1_CI_AS Collation seçeneğini tercih etmelisiniz.
Database Engine Configuration adımında SQL Server 2014 Database Engine servisine yönetici olarak erişirken kullanılacak kimlik doğrulama (Authentication) yöntemi belirlenir. Windows authentication mode seçeneği ile bir veya birkaç Windows kullanıcısını bu amaçla yetkilendirebilir veya Mixed Mode (SQL Server authentication and Windows authentication) seçeneği ile hem Windows kullanıcılarını hem de bir SA kullanıcısını bu iş için atayabilirsiniz.
Database Engine Configuration penceresinin diğer tab’ında veri, veritabanı ve yedek gibi içeriklerin bulunacağı varsayılan dizinler listelenir. Eğer isterseniz yolları değiştirebilirsiniz.
Ready to Install adımında özet gösterilir. Bir eksik olmadığını düşünüyorsanız kurulumu başlatmak için hazırsınız. Install butonuyla ateşleyin.
SQL Server 2014 kurulumu yukarıdaki gibi ilerler.
Ve tamamlanır. Eğer bir hata görmüyorsanız tebrikler, kurulumu tamamladınız. Eğer bu pencerede bir hata alırsanız nedeni alt bölümdeki detaylar alanında açıklanır. Ayrıca yine pencerenin altında gösterilen yolu takip ederek daha detaylı bir log dosyasına ulaşabilirsiniz.
SQL Server 2014 Kurulumunu Doğrulama
Birkaç basit kontrol ile SQL Server 2014 kurulumunu kontrol etmeniz mümkün. SQL Server servislerinin durumunu gözlemleyin. SQL Server Setup sırasında belirlediğiniz yapılandırmada olmaları gerekiyor.
SQL Server 2014 tarafından oluşturulan varsayılan veritabanlarını ve bulundukları dizini kontrol edin.
SQL Server 2014 Management Studio yönetim aracını başlatın ve Database Engine servisine bağlanın.
Bu bağlantı sonrasında varsayılan veritabanlarına erişebiliyor, ana servisi yönetebiliyor ve yeni veritabanları/tablolar oluşturabiliyor olmalısınız.
Ayrıca tüm Microsoft SQL Server ürünleri için ağ üzerinden varsayılan erişim portunun 1433 olduğunu unutmayın.
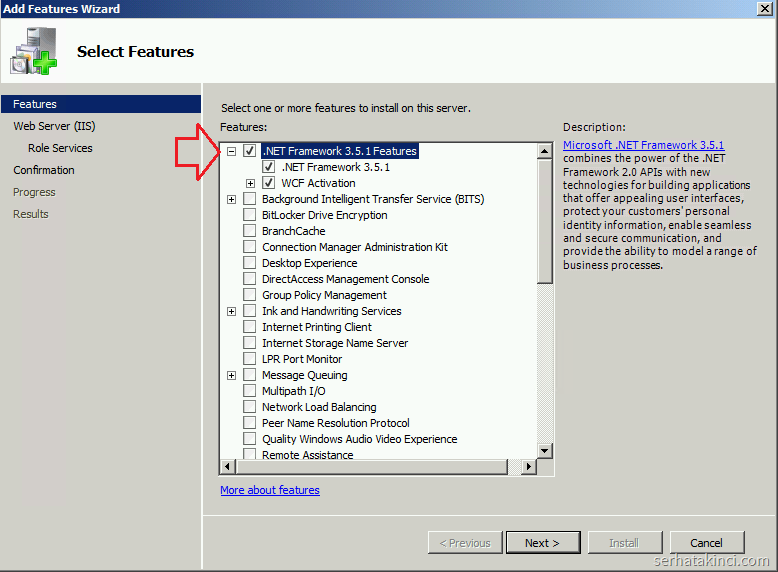
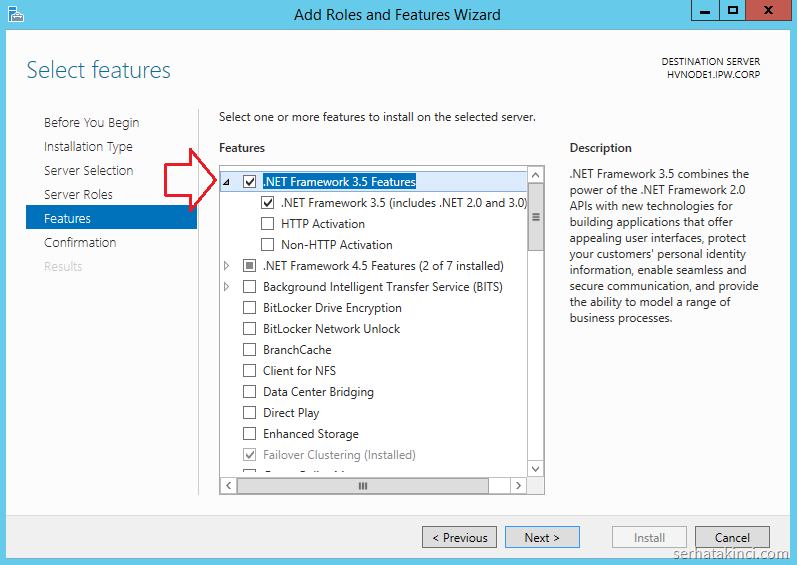
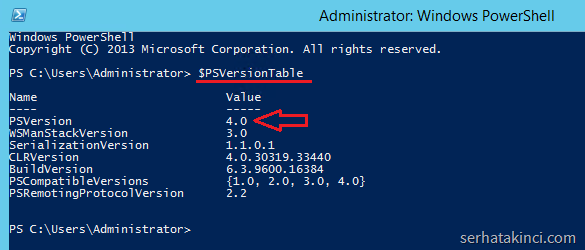
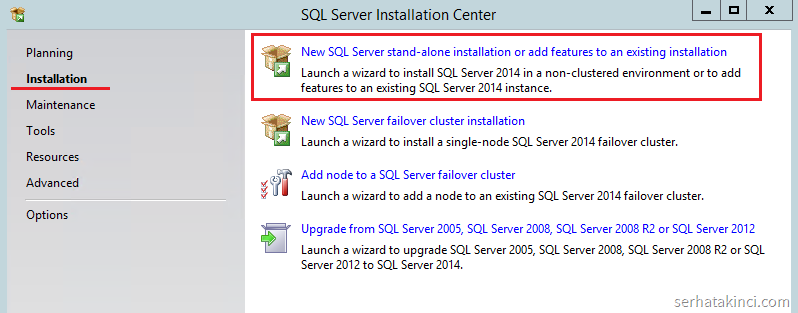
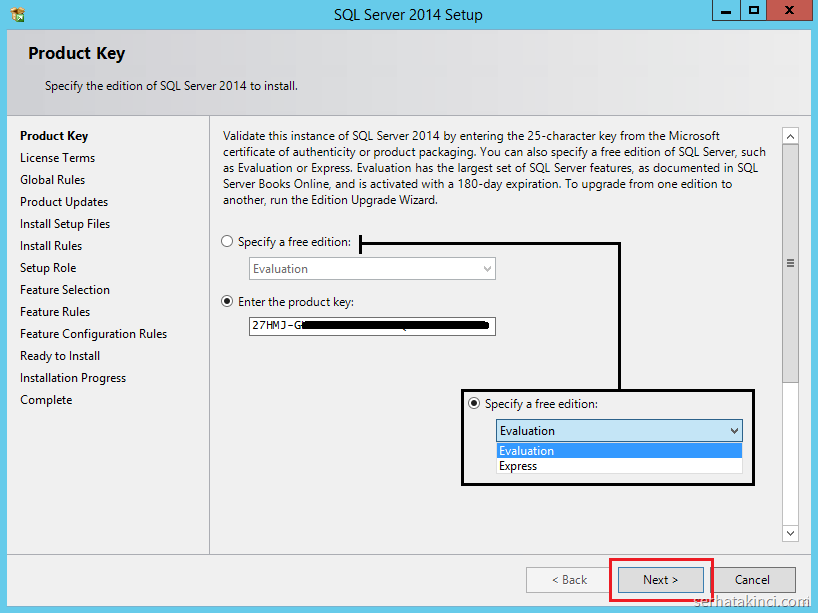
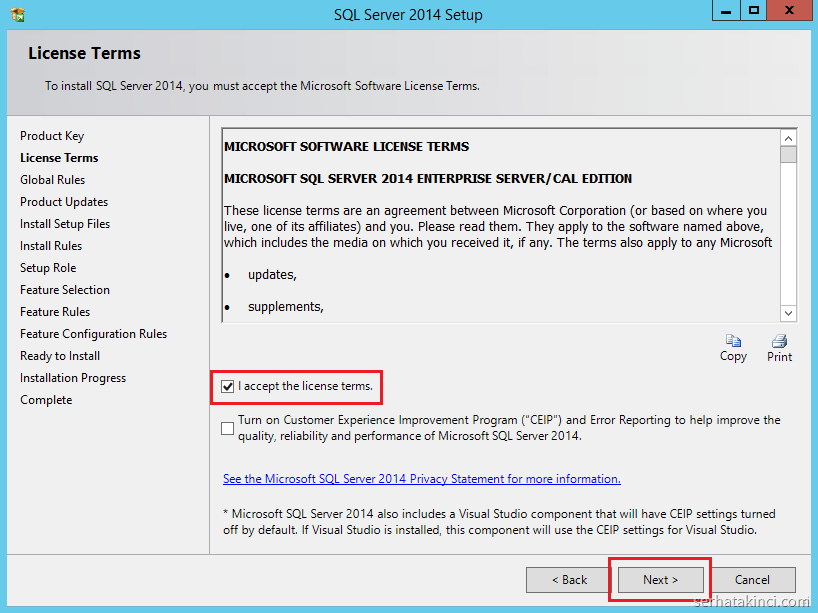
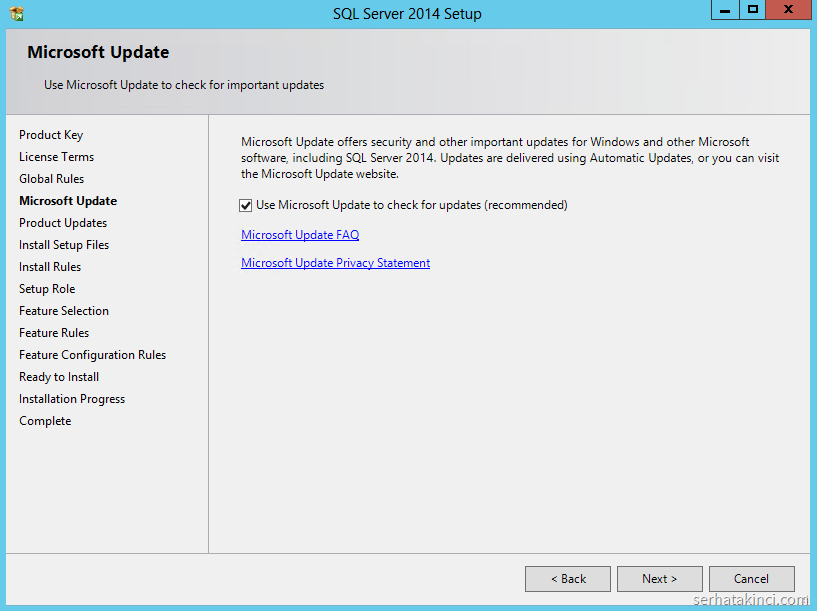
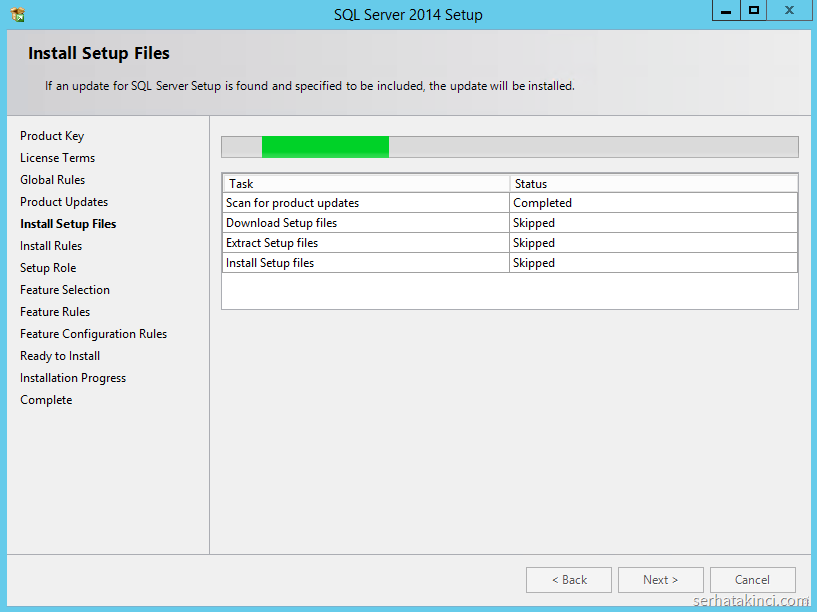
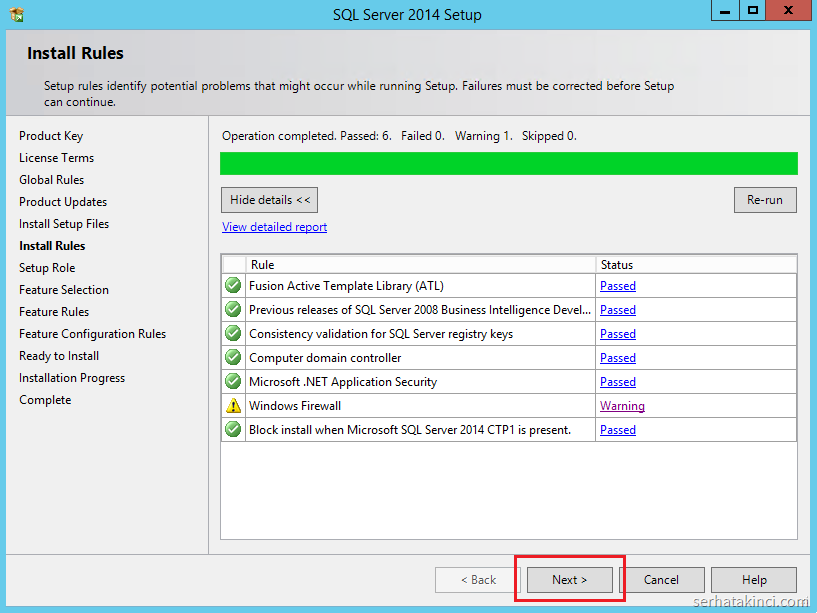
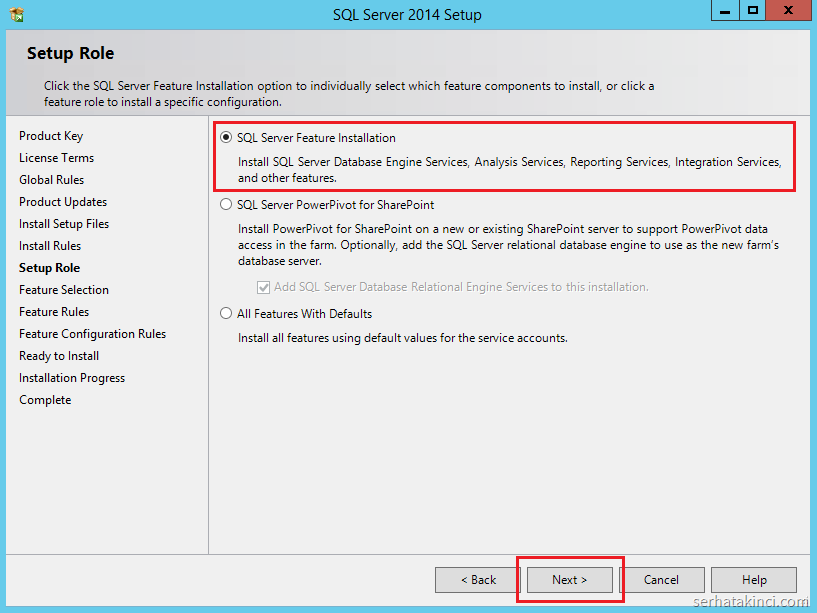
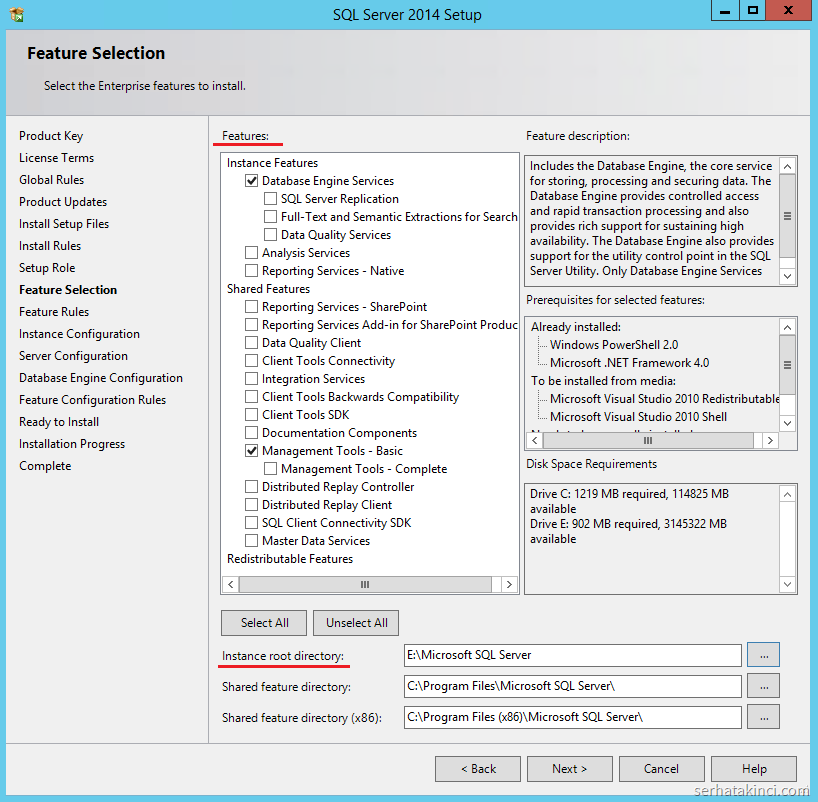
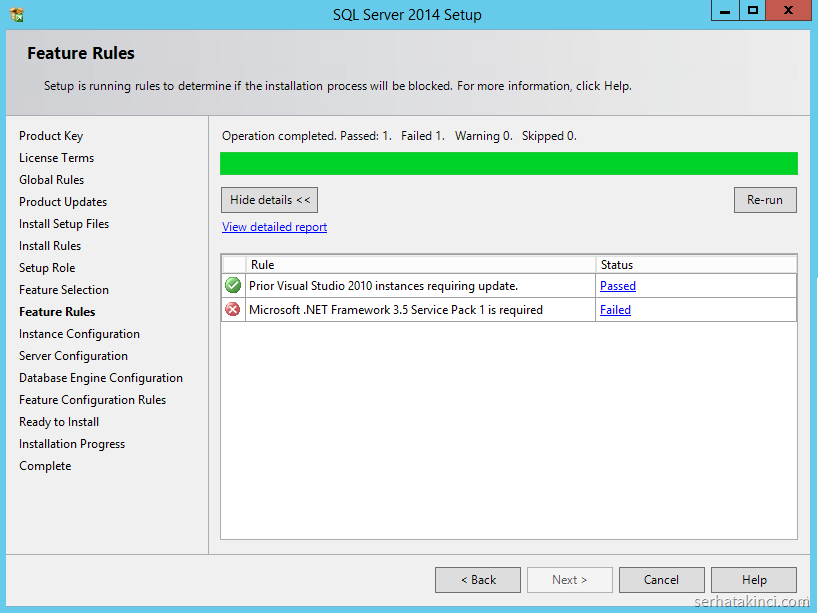
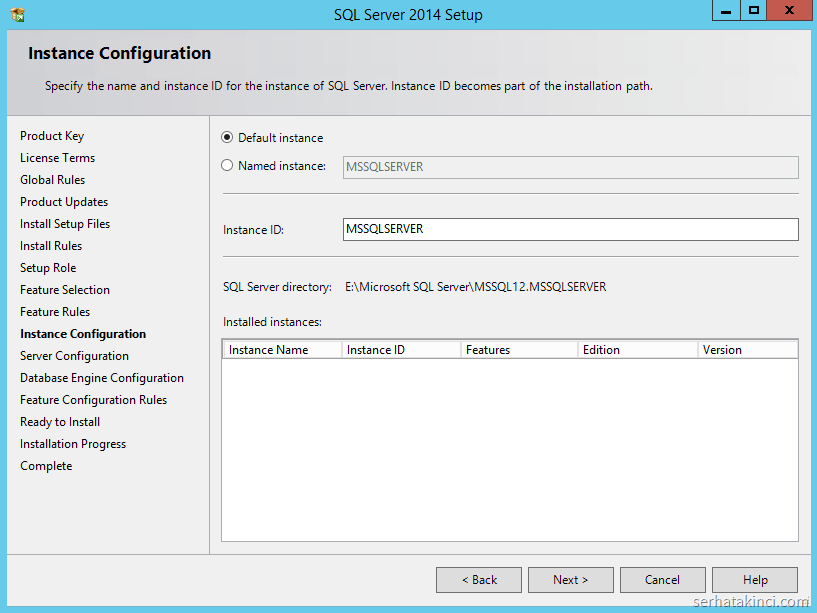
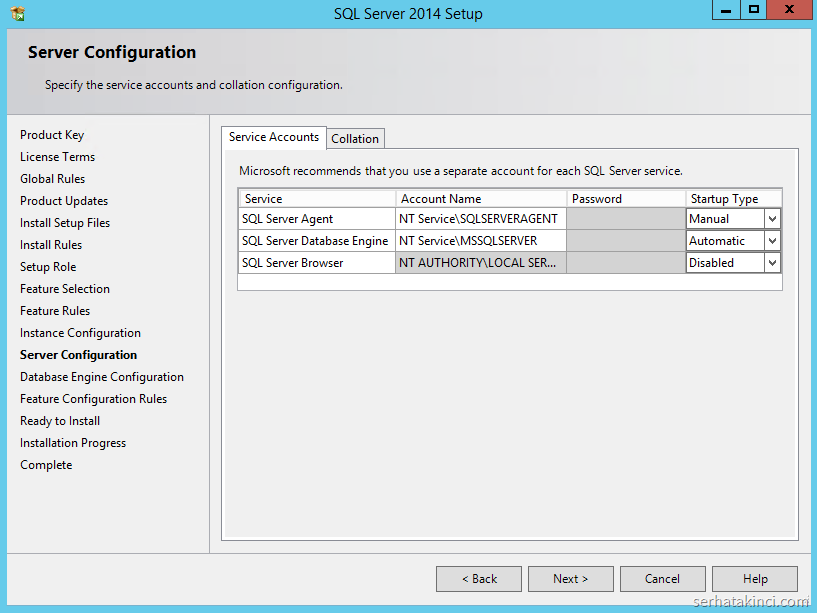
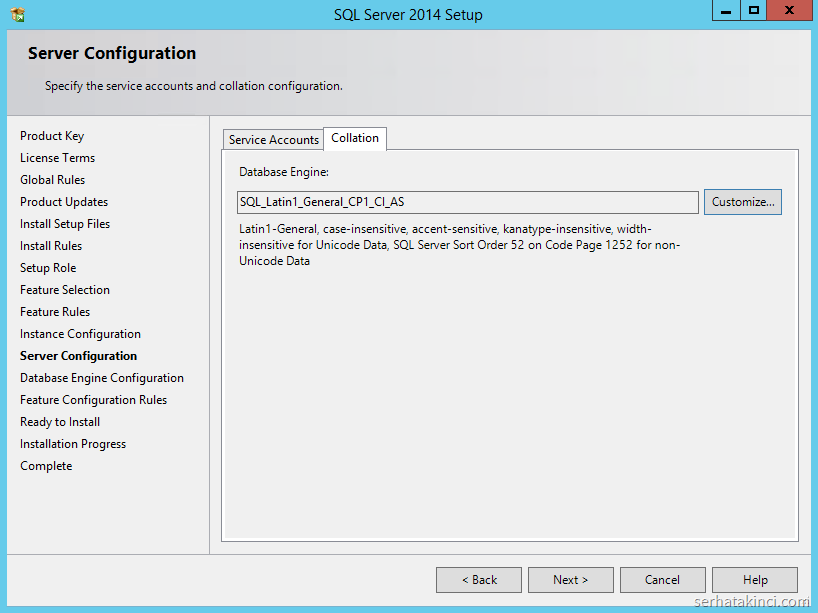
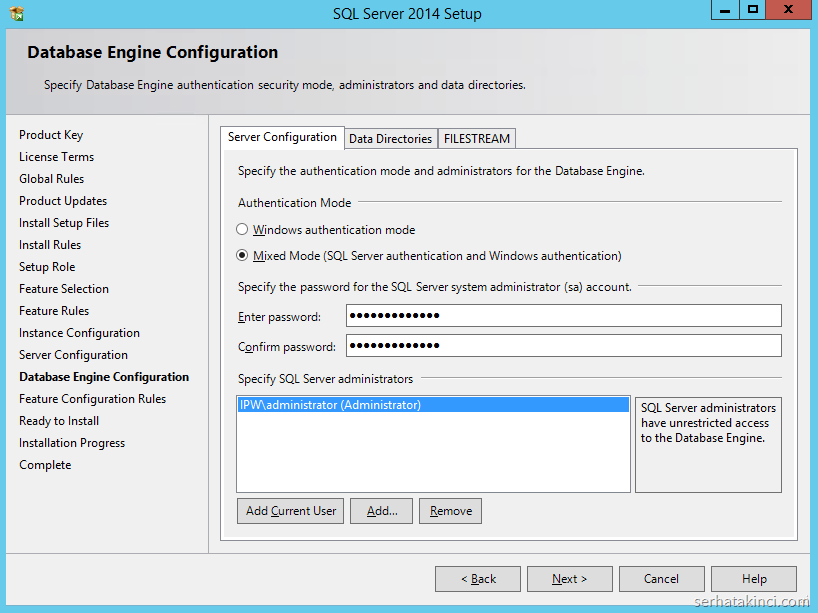
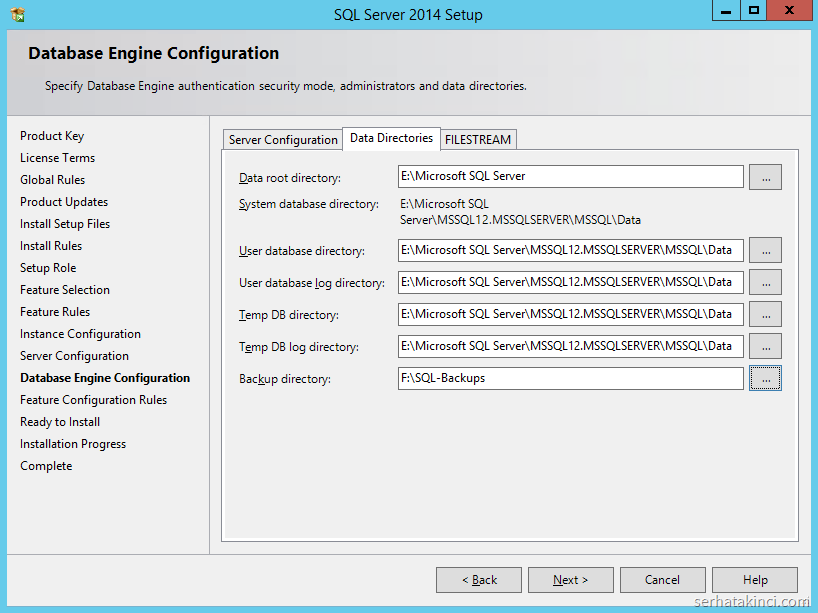
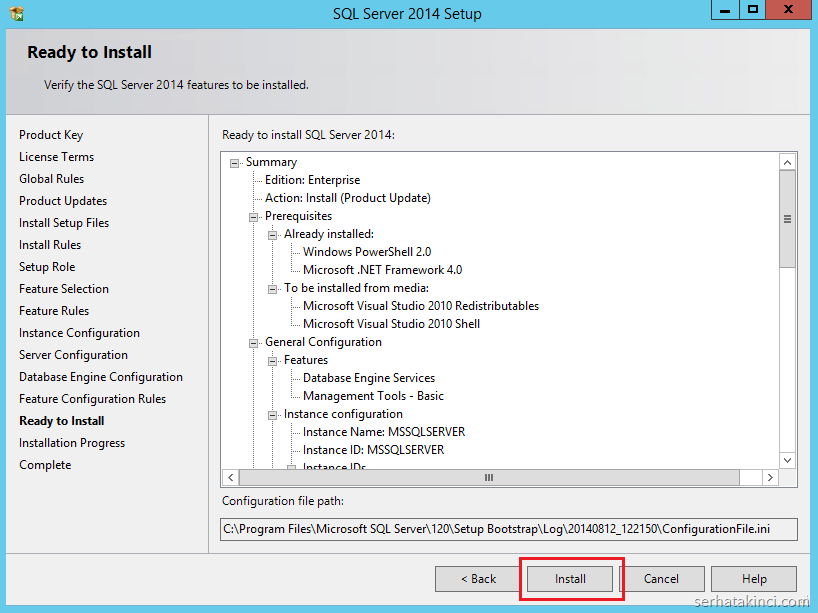
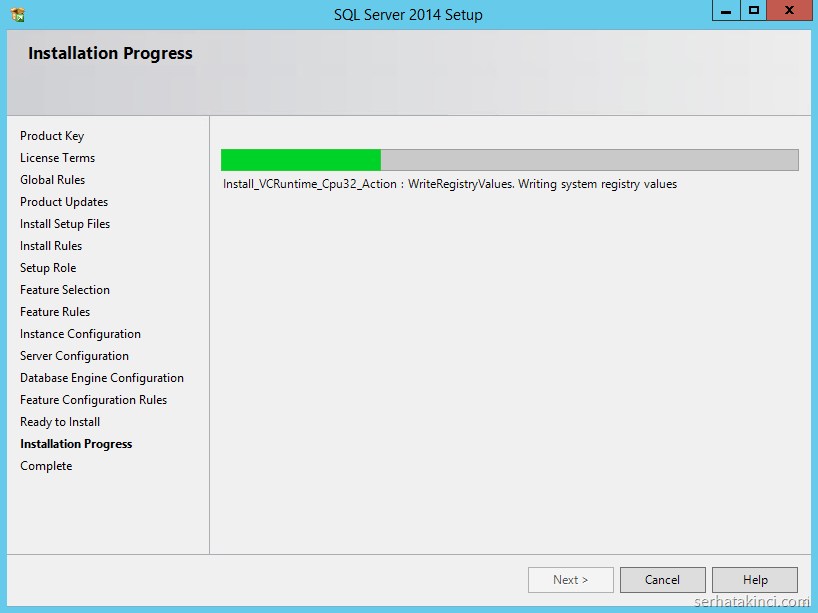
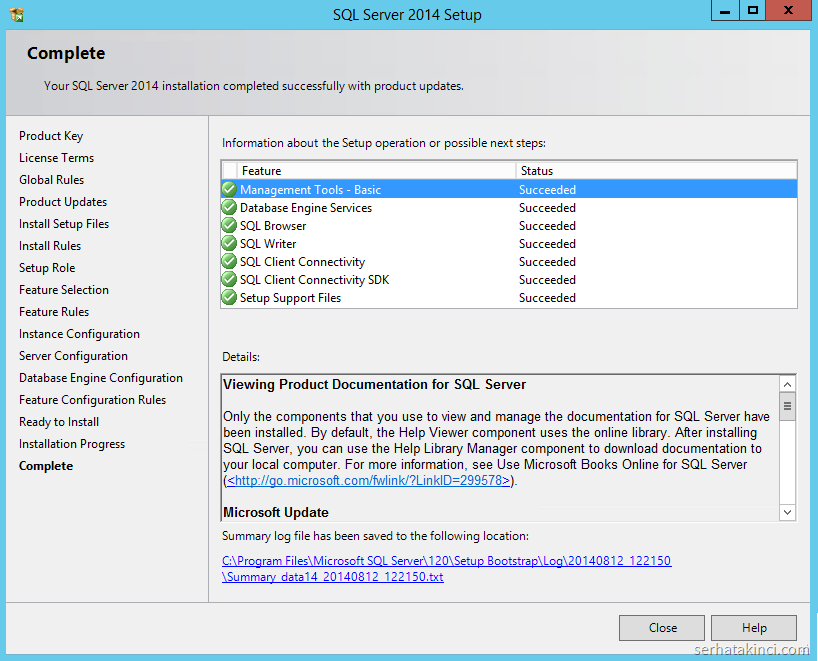
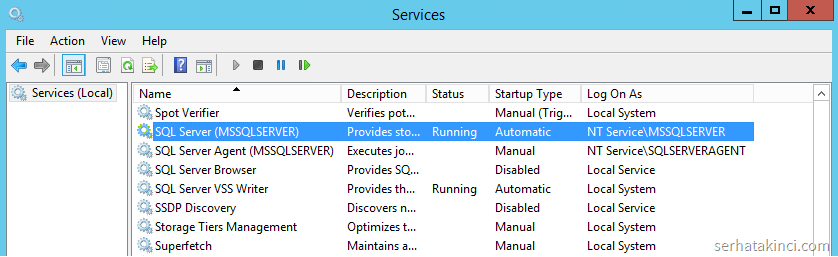
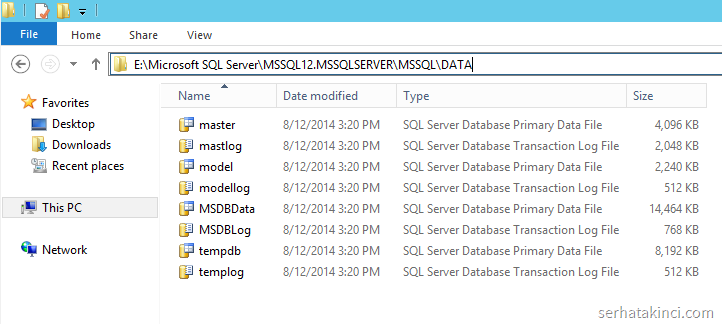

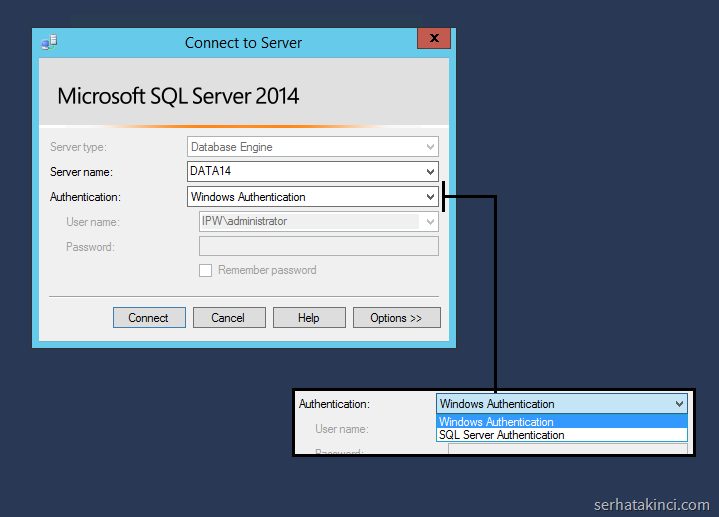
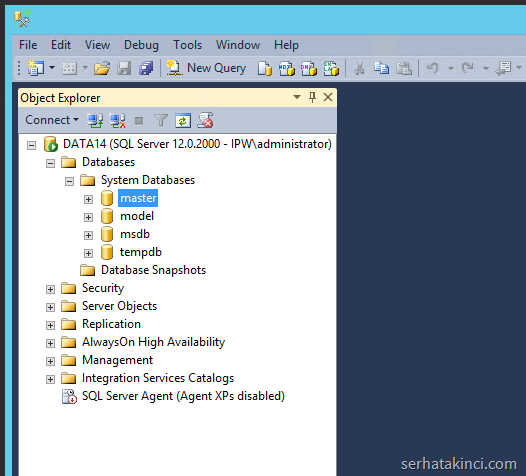
11.12.2014 - 10:47
Güvenlik nedeni ile 1433 portunu değiştirme işlemini nereden yapabiliriz ?
17.12.2014 - 12:09
Merhaba, SQL Server Configuration Manager > Network Configuration > TCP/IP özelliklerinden değiştirebilirsiniz.
22.12.2014 - 02:11
Çok güzel anlatmışsınız, teşekkürler.
12.01.2015 - 17:34
Merhaba,
Anlatım çok güzel. Belirtildiği şekilde de kurulumu yaptım ancak connect to server kısmında hata veriyor. Bağlantı yapılmıyor. Ne windows, ne de sql server authentication seçeneğini belirlesem de giremiyorum. Nasıl giriş yapabilirim?
13.01.2015 - 18:02
Merhaba, hata tam olarak nedir?
17.01.2015 - 18:48
mali müşavirlik ofisine kendimiz win server 2012 kurduk. server makinayada 2014 sql kurduk herşey sorunsuz yüklendi fakat server configurat manageri çalıştırsığımızda ekrana soldaki menüler geliyor fakat sağda olan runing start mode gibi menü gelmiyor başlat durur gibi.
ayrıca Database Engine de de sorunumuz ile bağlantılı olarak server name adı gelmiyor ve connat kısmıda gelmiyor…
yardımlarınızı bekliyoruz.
18.01.2015 - 13:16
Bence servisler çalışıyor mu bir kontrol edin.
Çalıştır a msservisec yazın ve sql ile ilgili servisler çalışıyor mu bakın. Çalışmıyorsa başlatın.
26.01.2015 - 14:44
merhaba iso dosyası ile kurmak istediğimde sql server feautrasnda sonra bu hatayı veriyor neyi kontrol edebilirim?
TITLE: SQL Server Setup failure.
——————————
SQL Server Setup has encountered the following error:
No top object..
For help, click: http://go.microsoft.com/fwlink?LinkID=20476&ProdName=Microsoft%20SQL%20Server&EvtSrc=setup.rll&EvtID=50000&EvtType=0x1D79A64E%25400x23A4B3DB
——————————
BUTTONS:
OK
——————————
10.02.2015 - 13:13
Merhaba. ben kurdum her sey var kontrol icin yazdıgınız seyleri de yaptım onlar da var ama management studio cıkmıyo yani icon da yok. tekrar kurdum yine aynısı oldu. neden olabilir ya da nasıl düzeltebilirim?
10.02.2015 - 19:13
Merhaba,
SQL Server Management Studio aracı “Management Tools” bileşenidir ve sunucuda yer alması için kurulum sırasında seçilmiş olması gerekir. Normalde GUI’si Tools\Binn\ManagementStudio\Ssms.exe altında yer alır. Kurulum esnasında Features adımında Management Tools seçilmiş bir sunucuda SQL Server Management Studio‘ya erişmek için Başlat > Çalıştır > ssms.exe yazmayı deneyebilirsiniz.
13.02.2015 - 18:52
Anlatımınız çok iyi teşekkur ederim.
03.03.2015 - 20:47
sql 2005,2008,2012 herbirini ayrı ayrı kurdum hep server name kısmında kalıyorum ne yazmam gerekiyo lütfen yardım edin bu konuyla ilgili söylenilenleri yapıcam ancak aynı programda denilen yer yok bilgisayardamı sorun var yoksa yüklemeyimi yanlış yapıyorum ayrıca bir çok defa silip yükledim ancak yukarıda yükleme seçeneklerinden bazıları yok lütfen yardım edin 2 gün oldu daha açamadım
08.03.2015 - 03:59
Merhaba ben daha bu işlerde yeniyim hala okuyorum, öğretim görevlimiz bizden proje istedi. Fakat kurduğum halde yeni kullanıcı oluşturup parola koyamıyorum. Koyuyorum ama tamam dedikten sonra tekrar 15 haneli bir şifre varmış gibi gözüküyor haliyle C# ‘ tan bağlanamıyorum. Lütfen yardım eder misiniz ?
24.03.2015 - 13:39
SQL server 2014 düzgün bir şekilde kurulumu sağlandı fakat programı çalıştırdımızda ekrana gelen connect to server da SERVER NAME alanında isim gözükmüyo buraya isim nasıl girecez. Lütfen yardımcı olur musunuz.
30.03.2015 - 23:52
110 klosörü eksik onu nasıl ykleyebilirim
11.07.2015 - 04:19
Güzel anlatımdı. Sorunsuz kuruldu. Teşekkürler..
25.08.2015 - 11:50
Hata alıyorum.
2337 The installer has encountered an unexpected error installing this package. This may indicate a problem with this package. The error code is 2337.
Ve Management Tools, Database Engine service, sql browser, setup support files FAILED.
Sebebi nedir bir türlü yükleyemedim.
25.08.2015 - 12:28
Emre – Kurulum paketinde bir bozulma olabilir mi? ISO veya kurulum kaynağını yenileyip deneyebilir misin?
02.09.2015 - 13:08
süper olmuş saolun
09.10.2015 - 03:24
Merhabalar arkadaşlar lütfen bana yardımcı olun yoksa Kafayı yiyecem;
Öncelikle pc Windows 7 32 bit işletim sistemine SQl 2012 yükledim ve logo go plus programınıda ama tüm bilgileri girerken logo ile SQL arasındaki server name tide yazıyorum hala yanlış diyor ama SQL kurduktan sonra ayarlarını tam yapamadım bir yardımcı olun yoksa Kafayı yiyecem
30.11.2015 - 08:58
Teşekkür ederim
16.12.2015 - 18:50
çok teşşekür ederim ugraşıyordum kac gündrür yapamamıstım.. .
02.01.2016 - 21:58
sql server 2014 yeni kurdum. açıyorum ama karşıma bir ekran geliyor “Server Name” kısmını geçemiyorum ne yapmam gerekiyor
26.01.2016 - 15:26
merhaba kurulumu yaptım ama server name kısmı boş geliyor ne yapmalıyım.
18.02.2016 - 22:24
Anlatım için teşekkürler. Gerçekten çok işime yaradı…
09.03.2016 - 21:04
ınstallation progsess bölümünde hata veriyor programı açmıyor
30.03.2016 - 10:53
windows 8 de kurulum tam bitiyor hata veriyor bu konuda bana yardımcı ola bilirseniz çok iyi olur
16.04.2016 - 00:44
sql server kurulumunda hata. there are validation errors on this page. click ok to close this dialog box. review errors at the bottom of the setup page, then provide valid parameters or click help for more information.
bana bu hatayı veriyor bana yardım ederseniz çok sevinirim
14.05.2016 - 15:11
database engine services failed hatası aldım nasıl düzeltebilirim acaba ?
simdiden tesekkürler
26.05.2016 - 20:26
Merhabalar, restart computer failed hatası alıyorum. Ne yapabilirim? Yardımcı olursanız sevinirim.
06.06.2016 - 17:41
Restart hatası ile ilgili kurulum Dosyasını CMD ile aşağıdaki komut ile çalıştırınız .
setup.exe /SkipRules=RebootRequiredCheck /ACTION=install
11.06.2016 - 18:20
Merhabalar, öncelikle sade ve net bir anlatım için teşekkürler. SQL server a nokta (.) ile nasıl bağlanabilirim. Yardımcı olur musunuz?
20.11.2016 - 08:23
Merhaba
Ms sql server enterprise olarak yuklu gorunuyor ama bulamiyorum nasil acilabilir acaba
09.01.2017 - 22:44
merhaba, ben sql server ı kurdum kurulumda herhangi bir hata cıkmadı ama programı başlat kısmında bulamıyorum kurulması gereken uzantı dosyaları filan mı var? şuan üçüncü kez kurdum ama hala program kurulmamış gibi sorun nedir yardımcı olursanız sevinirim
09.01.2017 - 22:52
yardımcı olabilecek biri yok mu?
11.01.2017 - 21:40
sql this backend version is not supported to design database diagrams or tables hatası alıyorum nasıl düzeltebilirim yardımcı olabilcek var mı ? Araştırdığım kadarıyla versiyon hatası ama düzeltemedim.Yeni table ekleyemiyorum .
24.04.2017 - 23:53
Saolun hocam güzel paylaşım …
10.08.2017 - 17:42
Çok güzel anlatmışsınız, teşekkürler.
19.09.2017 - 01:50
“.Net Framework 4.0 veya 4.5 sürümlerinin yüklü olması, .Net Framework 3.5 SP1 gereksinimini ortadan kaldırmaz.” diyorsunuz ancak, .Net Framework 4 var olan bir win10’da .Net Framework 3.5 SP1’den önce .Net Framework 3.5’un da yüklenmesi gerekip gerekmediğini belirtmemişsiniz. Yani 3,5 yüklenmeden 3,5 SP1 yüklenmesi yeterli midir?