ⓘ Dikkat: Uzun süredir yayında olan bu yazıdaki bazı bilgiler zaman içerisinde değişmiş veya geçerliliğini yitirmiş olabilir.
Sunucuda yer alan donanım bileşenlerini listeleyebileceğiniz, aygıt seviyesinde çeşitli özellikleri yönetebileceğiniz ve oluşan problemleri anlamak ve çözmek için kullanabileceğiniz bir araç olan Device Manager’ı dönem dönem kullanmanız gerekir. Windows işletim sisteminin donanım aygıtları ile konuşabilmesi sürecinde yer alan yazılımsal sürücüler ise yine Device Manager üzerinden yüklenebilmekte, izlenebilmekte ve gerekli durumlarda güncellenebilmektedir. Diğer taraftan aynı işleri ve hatta çok daha fazlasını Device Manager yerine örneğin komut satırı veya script girişleri ile WMI query’ler kullanarak, devcon.exe ya da pnputil.exe gibi komut satırı araçlarını uygun parametreler ile çalıştırarak da gerçekleştirmek mümkündür.
GUI tabanlı Device Manager’ı aşağıdaki dört farklı şekilde başlatabilirsiniz.
- Windows Interface: Start > Control Panel > Device Manager
- Command Prompt / Command Based (cmd.exe, run, vb..): mmc devmgmt.msc
- Computer Management (MMC): Computer > right-click > Manage
- Remote Computer (Read-Only Mode): Computer > right-click > Manage > Action-menu > Connect to another computer > Browse > Remote Computer Name
Windows Server 2008 R2’de Device Manager & Aygıt ve Sürücü Yönetimi
Eğer bir Windows Server 2008 R2‘yi Full Installation yani grafik ara yüzü ve MMC konsollarına sahip şekli ile çalıştırıyorsanız şayet, Device Manager’a ulaşmak için yukarıdaki ilk üç yöntemi ve gerekiyor ise dördüncü yöntemi kolayca kullanabilirsiniz. Ama eğer Windows Server‘ı Core Installation (Server Core) şeklinde çalıştırıyorsanız, üzerinde MMC tabanlı yönetim ara yüzü olmayacağı için Device Manager da dahil birçok yönetim aracını yerel olarak çalıştıramazsınız ve bu durumda dördüncü yöntem ile uzak bir bilgisayar üzerinden erişmeniz gerekir. Örneğin Server Core tabanlı DS-DC, DHCP, DNS gibi rolleriniz veya özellikle Hyper-V Failover Cluster yapınız varsa ve Node olarak Windows Server Core veya Hyper-V Server kullanıyorsanız, aygıt ve sürücü izleme işi için Device Manager’ı uzak bir bilgisayar üzerinden sadece salt-okunur özellikli olarak çalıştırabilirsiniz. Yani Remote Device Manager üzerinden herhangi bir aygıta müdahalede bulunamaz ve sürücü yükleyemezsiniz ancak herhangi bir aygıtta veya sürücüde problem olup olmadığına veya sürüm bilgilerine göz atabilirsiniz.
Şöyle bir senaryo düşünün: Windows Server 2008 R2 Hyper-V Server Core Node’lardan oluşan bir Failover Cluster projesi yapıyorsunuz ve Node’lardan biri FC-HBA’lar üzerinden SAN’e erişemiyor veya bazı network port’ları up olamıyor. O anda FC-HBA’ların veya network port’ların donanım seviyesinde durumuna bakmak ya da sürücü versiyonlarını görmek için Device Manager oldukça pratik bir araç olabiliyor.
Windows Server 2008 R2’nin Core veya Full kurulum seçenekleri için aşağıdaki koşulları sağladığınız durumda uzaktan read-only olarak Device Manager erişimi mümkündür.
- Windows Server ve uzak yönetim bilgisayarı doğru kimlik bilgisine sahip olmalı. (AD Domain üyeliği veya Workgroup için “cmdkey” kullanımı)
- Windows Server için “Allow remote access to the PnP interface” Group Policy ayarı aktif edilmiş olmalı. Şurada yer alır: GPO > Computer Configuration > Administrative Templates > System > Device Installation > Allow remote access to the PnP interface
- Windows Güvenlik Duvarı (WinRM – Remote Administration Rules) ve varsa diğer güvenlik duvarı özellikli yazılımlar üzerinde gerekli izinler tanımlı olmalı.
- Plug and Play, Remote Registery ve RPC servisleri çalışıyor olmalı.
- WinRM doğru çalışıyor olmalı.
Evet, tüm bu tantana read-only mode’da bir Device Manager için :) Peki Remote GUI ile problemli aygıtı buldunuz diyelim ve sürücüsünü güncellemek istiyorsunuz? Bu durumda tekrar Windows Server yerel oturumuna dönmeniz gerekecek. peki eğer söz konusu sunucu bir de Server Core ise? Bu durumda Windows Server 2008 R2 – Server Core‘da bir aygıt sürücüsüne aşağıdaki yöntemler ile müdahale edebilirsiniz:
- OS ile gelen pnputil.exe komut satırı aracı ile. (PnP Aygıtlar)
- Destekleyici araçlar ile ki en meşhuru Core Configurator şurada: http://coreconfig.codeplex.com/
- Sürücü üreticisinin varsa kendi installer’ı ile. Genelde setup’lar Server Core üzerinde çalışabilir.
- Windows Deployment Kit ile gelen devcon.exe ile.
Windows Server 2012 – Device Manager & Aygıt ve Sürücü Yönetimi
Eğer bir Windows Server 2012‘yi Full kurulum yani grafik ara yüzü ve MMC konsollarına sahip şekli ile çalıştırıyorsanız şayet, Device Manager’a ulaşmak için hala yazının başındaki ilk üç yöntemi kullanabilirsiniz. Ama eğer Windows Server 2012‘yi Core Installation (Server Core) şeklinde çalıştırıyorsanız, varsayılan durumda üzerinde MMC tabanlı yönetim ara yüzü olmayacağı için Device Manager da dahil birçok yönetim aracını yerel olarak çalıştıramazsınız ve bu sürüm itibarıyla maalesef artık Device Manager’a uzak olarak erişme şansınız da yok.
Device Manager’a uzaktan erişim sürecinde de yer alan PnP (plug and play) Interface’e erişim Windows 8 ve Windows Server 2012 sürümlerinde komple devre dışı bırakıldı ve şimdilik yeniden aktif edilmesi mümkün gözükmüyor. Bu durum Windows Server 2012 – Server Core için geçerli olduğu gibi Hyper-V Server 2012 kurulumları için de aynı şekilde geçerlidir. Bilinen tüm koşulları sağlayıp denediğinizde aşağıdaki hatayı almaya devam edersiniz.
Unable to access the computer <Computer Name> Make sure that this computer is on the network, has remote administration enabled, and is running the “Plug and Play” and “Remote registry” services.
The error was: The machine selected for remote communication is not available at this time.
Windows Server 2012 – Server Core kurulumlarda Device Manager ‘a uzak bir yönetim bilgisayarı üzerinden erişemezsiniz ancak aygıt ve sürücü yönetimini gerçekleştirmek için artık çok daha pratik iki yeni yönteme sahipsiniz.
- Device Management PowerShell Cmdlets
- Windows Server 2012 – Server Core & Full arası geçiş özelliği
Device Management PowerShell Cmdlets – Bu bağlantı üzerinden indirip import edeceğiniz PS modülü sayesinde birçok aygıt ve sürücü yönetim işini PowerShell komut satırından gerçekleştirmeniz mümkün.
- Cmdlets
- Disable-Device
- Enable-Device
- Get-Device
- Get-Driver
- Get-Numa
- Install-DeviceDriver *Experimental*
Örneğin sunucu üzerindeki donanım listesini almak için: Get-Device | Sort-Object -Property Name | ft Name, InstanceId -AutoSize
ⓘ Device Management PowerShell Cmdlets Windows Server 2008 ve 2003 üzerinde de çalışabiliyor.
Windows Server 2012 – Server Core & Full arası geçiş özelliği – Yeni Windows Server Core kurulumları artık sonradan yüklenebilir ve kaldırılabilir GUI özelliği ile gelmektedir. Bir problem durumunda GUI’ya ihtiyaç duyarsanız şayet, medya olmaksınız Server Core üzerine gerekli import işlemini gerçekleştirip ilgili GUI’ye ulaşmanız mümkün. İşiniz bitince GUI’yi kaldırarak tekrar eski haline döndürebilirsiniz.
* Bu yöntemin server reboot gerektirdiğini unutmayın.
Pnputil.exe, devcon.exe ve üreticinin hazırladığı sürücü setup’ları gibi yöntemler ise hala emrinize amadedir. ve son bir not: Bu yazının sadece Remote Device Manager penceresindeki son durumu açıkladığını unutmayın. Computer Management, RSAT (henüz çıkmadı ancak gelmek üzere) ve diğer MMC yönetim araçları eskisi gibi uzaktan kullanılabilir durumdadır.
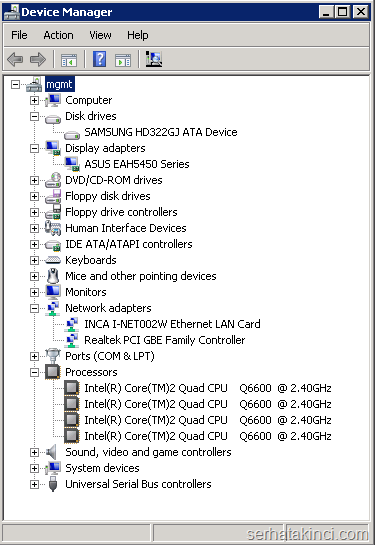
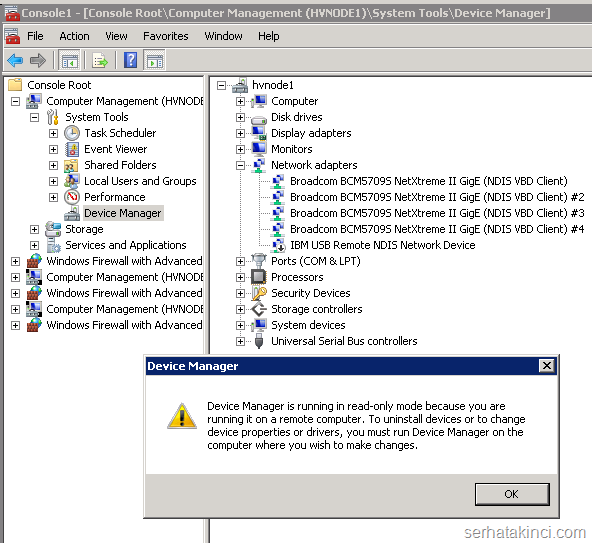
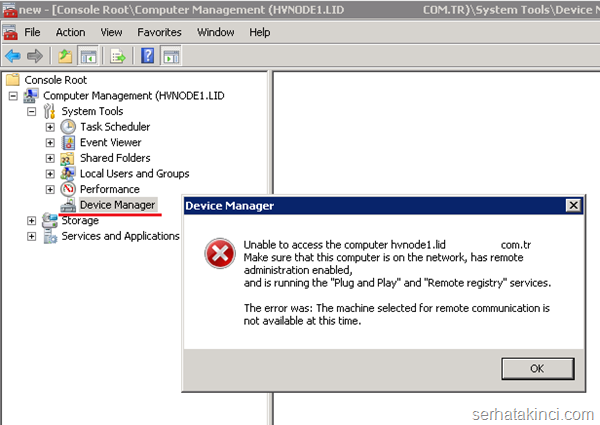
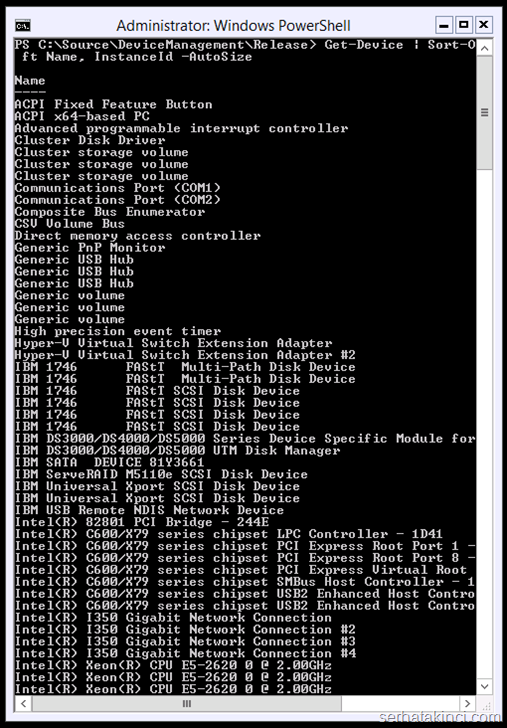
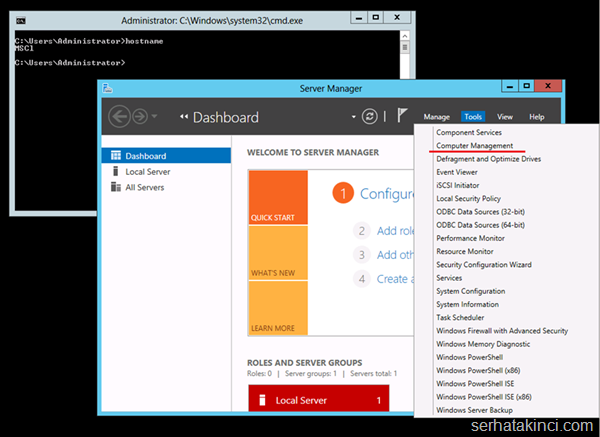
09.04.2015 - 11:03
Merhaba,
internetten indirdiğim bir winserver2012 yi bilgisayarındaki sanal makineye kurdum ve fakat komut satırı ile çalıştı….
Normal win server ana sayfasına nasıl dönebilirim ???
Teşekkürler
09.04.2015 - 11:18
Şu şekilde Server Core’u Full GUI mode’a dönüştürebilirsiniz: http://blogs.technet.com/b/canitpro/archive/2012/10/02/from-server-core-to-gui-to-minshell.aspx